有关win10系统开始菜单图标颜色变了的操作方法想必大家有所耳闻。但是能够对win10系统开始菜单图标颜色变了进行实际操作的人却不多。其实解决win10系统开始菜单图标颜色变了的问题也不是难事,小编这里提示两点: 1、以前在win8系统的时候也调整过这个主题颜色,所以轻车熟路在桌面上右键点击鼠标,然后选择个性化。 2、打开的对话框中的【背景】一栏中,在右侧可以看到预览中的效果和我们电脑的效果一样 都是变成橙色的了。;掌握这些就够了。如果还想了解更多详细内容,可继续学习下面关于win10系统开始菜单图标颜色变了的操作方法的介绍。
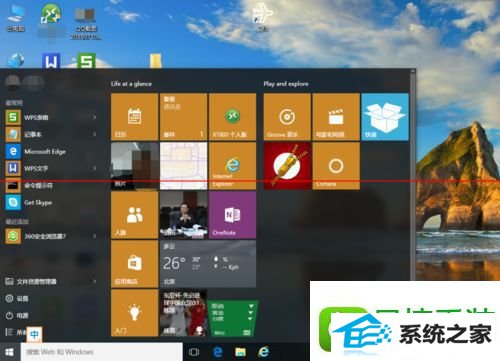
1、以前在win8系统的时候也调整过这个主题颜色,所以轻车熟路在桌面上右键点击鼠标,然后选择个性化。

2、打开的对话框中的【背景】一栏中,在右侧可以看到预览中的效果和我们电脑的效果一样 都是变成橙色的了。
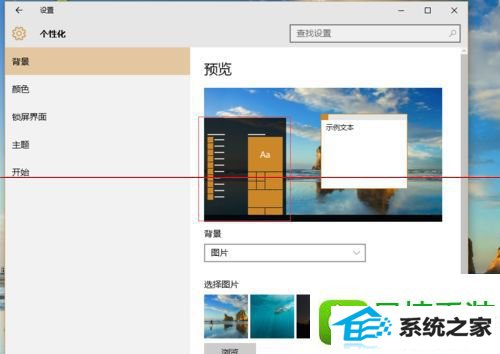
3、再看右侧的选项我们就明白了。原来我现在的背景图片是一个含有橙色较多的图片。

4、我们点击左边的【颜色】选项卡。右侧有一项【从我的背景自动选取一种主颜色】在这个选项下面还有一个选项【显示“开始”菜单、任务栏和操作中心的颜色】如果这个开启那么开始菜单、任务栏和操作中心也会带有背景主颜色的效果。
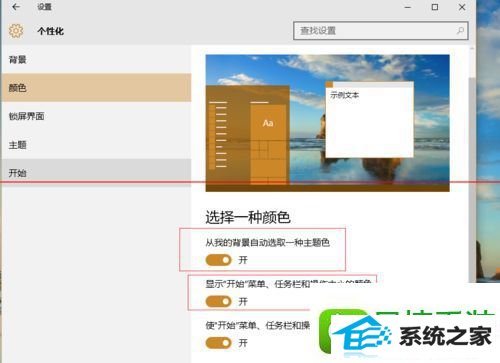
5、这回终于是明白了,我们再进入【背景】菜单里,选择一个蓝色的图片替换掉现在的这个背景图,再关闭所有的窗口,电脑界面就都回复正常了。
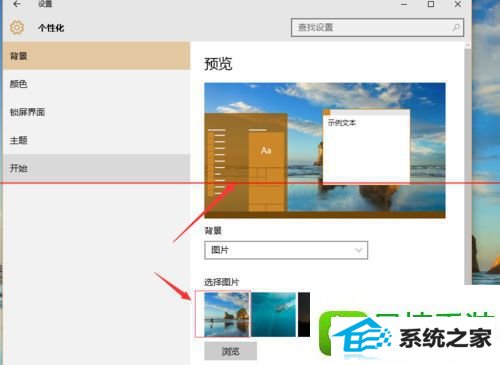
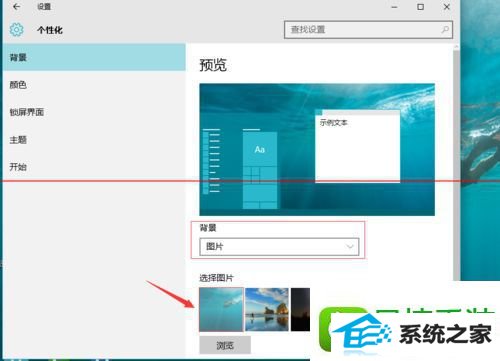
6、如果我们不是想要用单一的图片作为背景怎么办呢?有办法,首先按照第五步将背景图片换成我们想要的那个,开始菜单和任务栏等都变成了我们习惯的颜色,接下来我们将更换图片上面的一个【背景】选项的下拉菜单更改为【幻灯片放映】,下面就会自动由图片换成系统默认的一个桌面背景的“图片”文件夹。我们无需更改这个,当然你也可以把你喜欢的图片放到这个图片文件夹里,系统就会每隔一段时间自动更换桌面背景。
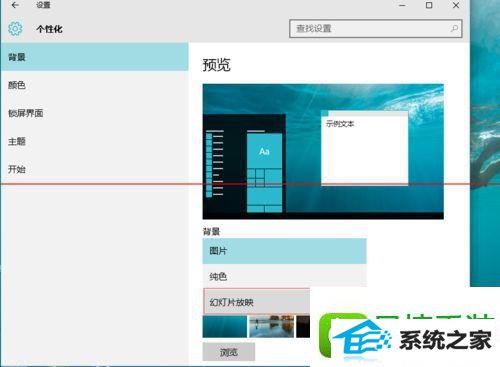
7、当然你也可以在下面继续修改图片背景更换的时间,和在桌面的显示方式:是填充还是平铺还是拉伸或者是跨区等等。
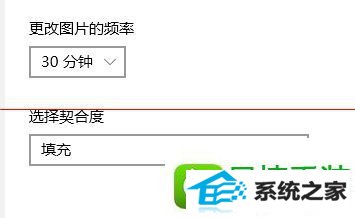
8、修改完所有配置之后我们直接关闭窗口就可以,无需保存。我们再打开桌面上的开始菜单看看里面的图标是不是又回到了你喜欢的颜色了!
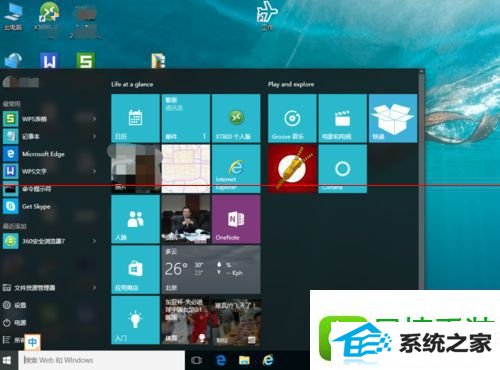
注意事项:在将背景更换为幻灯片放映方式之前,点击哪个图片开始菜单就会变为与这个图片的主颜色相对应的风格。所以我们同样是选择幻灯片放映,也可以让开始菜单有不同的颜色风格
系统推荐
教程推荐