FTp(File Transfer protocol)是TCp/ip网络上两台计算机传送文件的协议,它可以借助主机间实现文件共享。近期,就有很多刚刚升级win10正式版的网友反映自己想要在新系统下搭建FTp服务器,可是却不熟悉该怎么操作,这该怎样办呢?接下来,小编就向我们分享windows10系统下搭建FTp服务器的具体办法。
具体办法如下:
1.首先在开始屏幕中打开“搜索”,写入“控制面板”,并打开。
2.在控制面板窗口中,找到“程序”,打开。
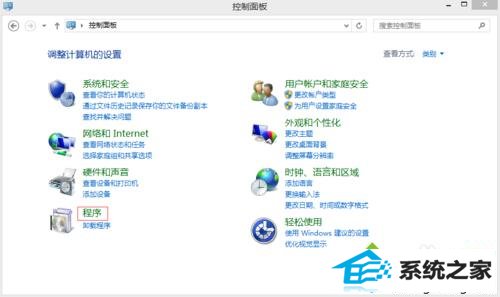
3.在打开的“程序”窗口中,找到“启用或关闭windows功能”,打开打开,如下图所示:
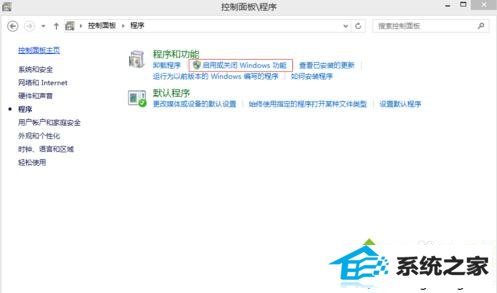
4.在“windows功能”中找到“internet信息服务”,并选中“FTp服务”、“FTp扩展性”和“iis管理控制台”前的复选框,打开“确定”。
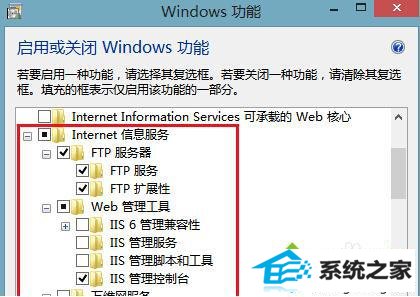
5.系统自动配置成功后,在开始屏幕的搜索中写入“iis”,然后打开打开“iis管理器”。
6.打开“iis管理器”后,在左栏的“网站”上打开右键,打开“添加FTp站点”。
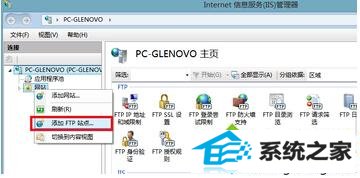
7.然后按照提示填写站点信息。
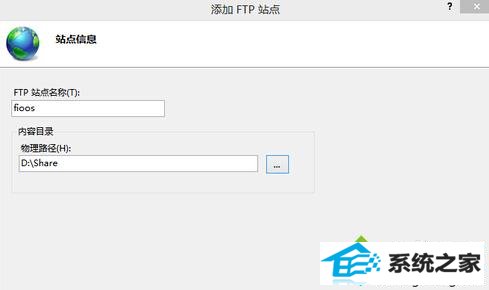
8.打开“下一步”,按照下图提示,设置“绑定和ssL设置”,在“ip地址”处,可以用内网ip也可以用外网ip,访客自然也就依据你的ip设定来决定。
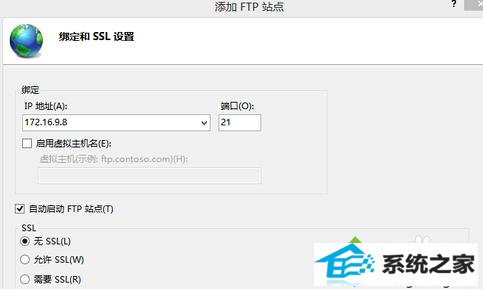
9.打开“下一步”,设置“身份验证和授权信息”。
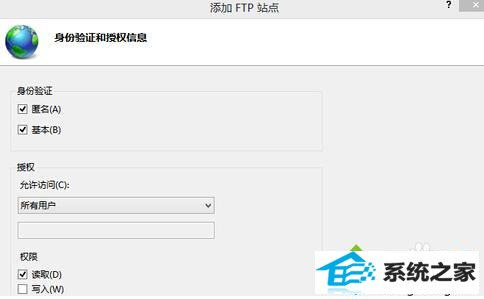
10.设置完以后,打开“完成”,便可在左栏“网站”下看到“多了一个你设置的FTp站点”。
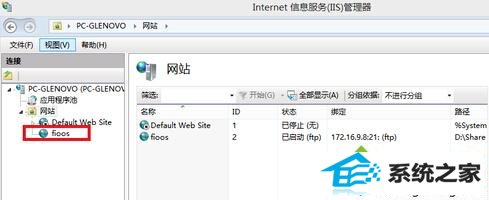
11.然后在浏览器地址栏中写入“ftp://填写的ip”测试一下。
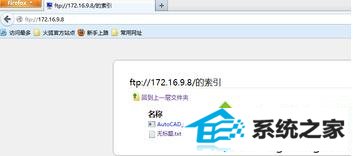
注意:在启动你的FTp服务器时建议关闭防火墙。
通过上面几个步骤的操作,咱们就能在windows10系统下成功搭建FTp服务器了!如果你也想要在win10系统电脑下搭建FTp服务器,那么不妨按照小编的步骤一步步进行操作。
相关推荐:
win10系统怎么设置专用网络和公用网络?【图文教程】
系统推荐
教程推荐